
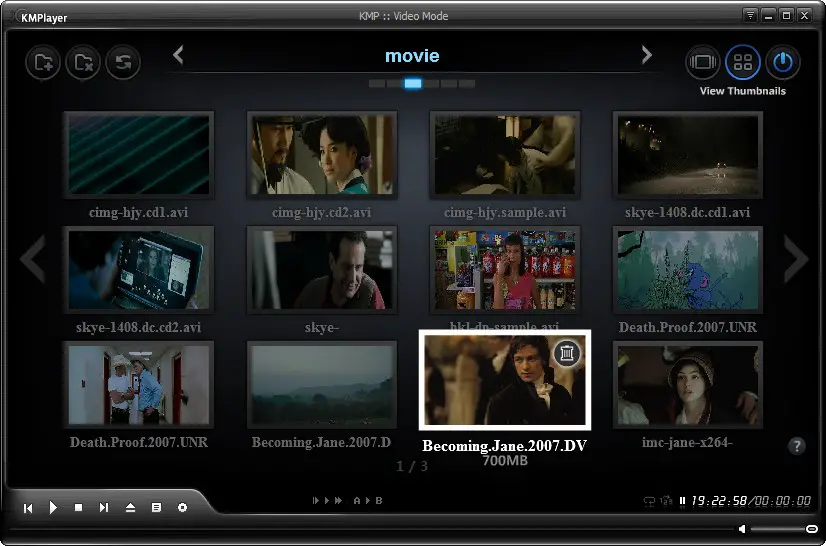
Result: Congratulations! You’ve just learned how to Transcribe Audio or Video Recordings into Text.For new users: PotPlayer is an excellent multimedia player for Windows, DirectShow based. Then you’ll be able to work on your transcription using your selected shortcuts. Step 6: Use PotPlayer and a text processorįinally, open a text processor and PotPlayer to work on your transcription. Add as many shortcuts as you need and once you’re done, click OK. Simply pick the action and then choose the key you want to use. Now you can choose, for example, the hotkeys for playback. In the left sidebar, navigate to “General” click on the ”Plus” icon and press ‘Keyboard’. Launch the program right click on the main interface of the program and choose “Preferences”. Step 5: Set up PotPlayer keyboard shortcuts
#POTPLAYER HOTKEYS INSTALL#
Then open the installer and follow the instructions to install it. Finally, click on the “Softpedia Secure Download” for Windows 32 bits or 64 bits, depending on your operating system. Click on the result, and then on the “Download” button. Go to your browser and type “In the search bar of the website, write “potplayer”. This means that users can control their media playback in any app, giving user control over playing, pausing and inching back or forward a few seconds, without having to switch focus from the other application being used.ĭownload and install “PotPlayer”.
#POTPLAYER HOTKEYS DOWNLOAD#
Step # 3 – Option 2: Download and install PotPlayerĪnother option is to use “PotPlayer”, a free media player for Windows that plays all type of media file formats and that can be controlled via global hotkeys. This causes the player to play a few seconds of audio, stop for a few seconds, and then continue again.

One interesting feature is “Smart Pause N Play”, which you can activate from the options menu as well. For example: “Playback time before pause” or “Time of Pause before playback”, among others. To change the setting, you can go to “Option” in the player menu and set different features. The default keyboard shortcuts are: F5 (pause/play), F6 (back), and F7 (forward). Click on “File” and then choose “Open multimedia file”.

As an example, we will open an audio track. By default you’ll see the player and a text editor. Then choose the language and follow the steps to install the application.

Follow the steps and press the “Install now” button. Scroll down and click on the “Download now“ button for “Listen n’ Write”.Ī new window will open to download the program. Then, type in the search bar: “Listen n’ Write”. To download this program, go to “/windows”. You’ll be able to employ keyboard shortcuts to play, pause, jump forward or backwards for a number of seconds. “Listen n’ Write” is a free program that is real easy to use which provides a text editing area below a player. Step 1: Download and install “Listen n’ Write” This problem can be solved without taking your fingers off the keyboard by switching back-and-forth via hotkeys, providing an efficient experience. If you need to Transcribe Audio or Video Recordings into Text you will find out that you need to focus between a word processor or editor that you may be using to enter text, and the media player that you may be using to play the audio or video.


 0 kommentar(er)
0 kommentar(er)
